Windows 7-Installations-USB-Stick erstellen
Neulich sollte ich einen älteren Laptop (Acer Aspire E5-521-60Y6) mit Windows 7 neu aufsetzen. Da ich gerade unterwegs war und weder einen DVD-Rohling, noch ein USB-DVD-Laufwerk zur Hand hatte, mache ich das eben schnell per USB-Stick, dachte ich...
Schritt 1: Windows 7-ISO-Datei herunterladen oder erstellen
Als erstes benötigt Ihr entweder den Download der Windows 7-ISO-Datei oder man erstellt sich mit einem Brennprogramm (z.B.: CDBurnerXP) selbst eine.
Dazu öffnet man das Programm und wählt Medium kopieren oder speichern aus.
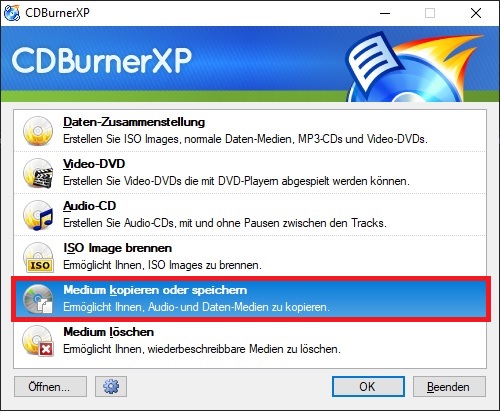
Dann wählt man als Quelle das DVD-Laufwerk aus und als Ziel einen Ordner auf der Festplatte...
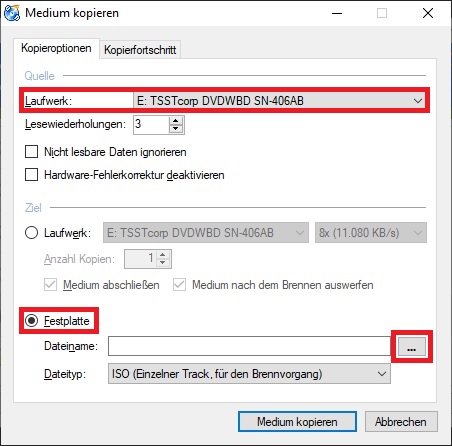
...und vergibt einen Datei-Namen (z.B.: Win_7_Pro_x64).
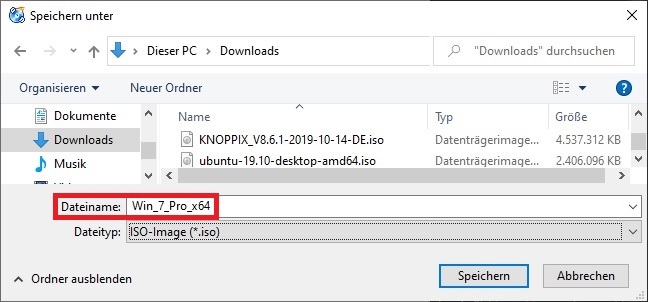
Schritt 2: Windows 7 USB/DVD Download Tool herunterladen
Es gibt verschiedene Möglichkeiten bootfähige USB-Sticks zu erstellen - eine ist das Windows 7 USB/DVD Download Tool von Microsoft selber. Dieses muss im Gegensatz zu z.B. UNetbootin oder Rufus Portable installiert werden.
Danach öffnet man das Programm aus dem Startmenü.
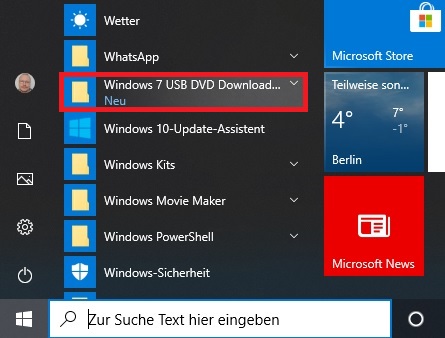
Schritt 3: Bedienung des Windows 7 USB/DVD Download Tools
Zunächst wählt man die Windows 7-ISO-Datei aus. (Bei mir war die Datei aus einem Download, deshalb der etwas längliche Dateiname.)
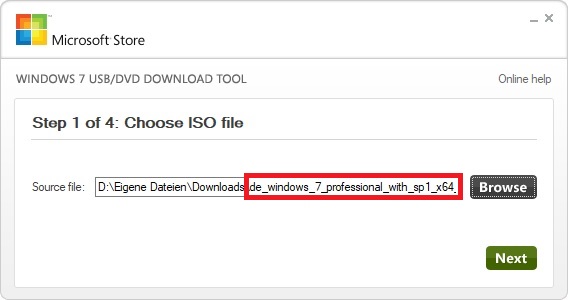
Dann wählt man den Medien-Typ aus - in unserem Fall USB device.
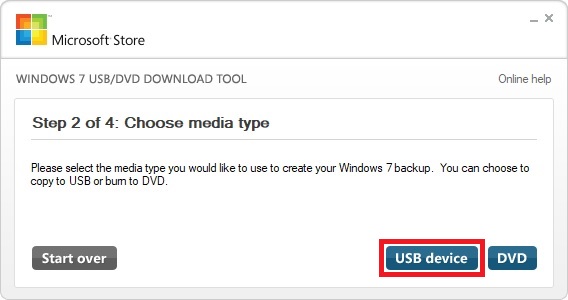
Als nächstes schließt man den USB-Stick an (mindestens 8 GB Größe, am besten USB 3) und drückt auf Begin copying.
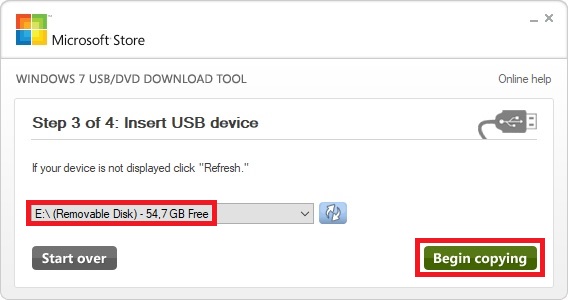
Bei mir erhielt ich zuerst folgende Fehlermeldung...
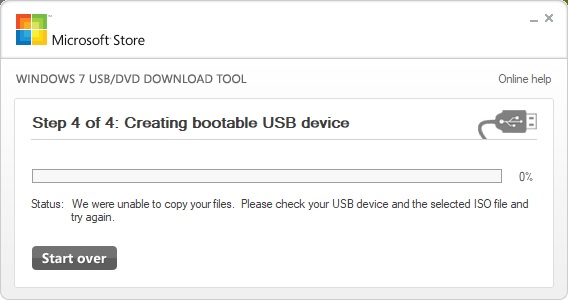
...und direkt im Anschluss eine Meldung vom Avira Antivirus Pro. Andere Virenscanner reagieren hier ggf. ähnlich auf den Autostart und versuchen diesen zu unterbinden.
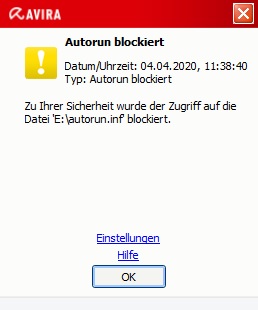
Für den Augenblick habe ich deshalb den Echtzeitschutz deaktiviert.
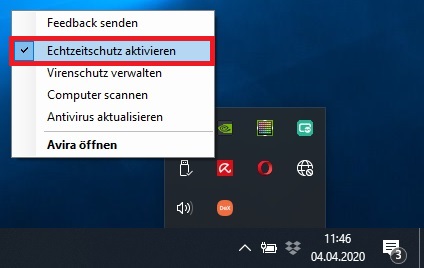
In meinem Fall habe ich leider nach dem Kopiervorgang zunächst fogende Meldung zu Gesicht bekommen:
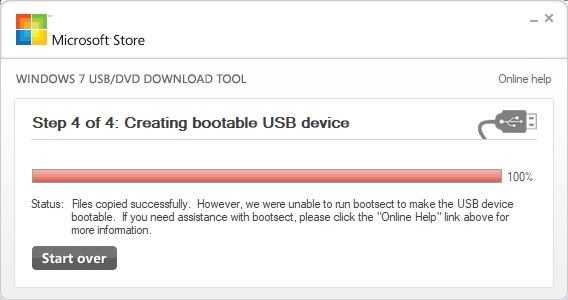
Man kann bootsect.exe aber auf dem USB-Stick ergänzen. Dazu gibt man bei der Suchmaschine des Vertrauens bootsect free download ein und läd sich die ausführbare Datei herunter.
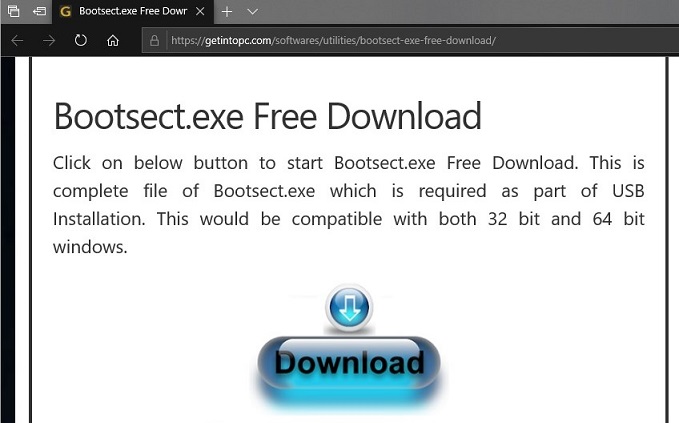
Am besten speichert Ihr die Datei auch gleich unter dem richtigen Namen: bootsect.exe z.B. auf dem Desktop...
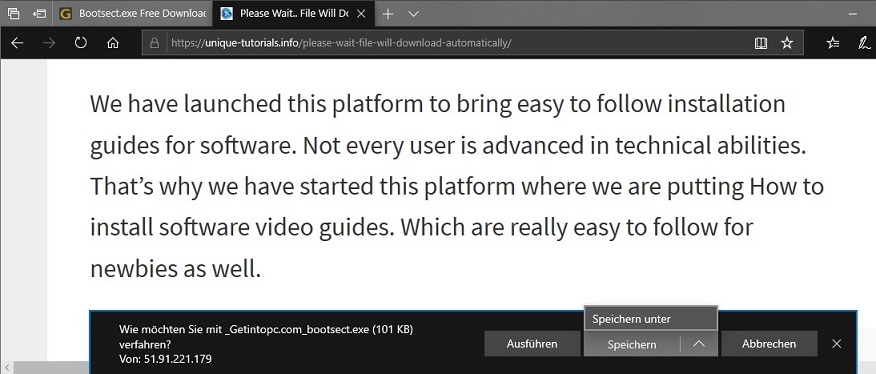
...und kopiert sie in den Ordner des Tools (meist: C:\Users\<Benutzername>\AppData\Local\Apps\Windows 7 USB DVD Download Tool).
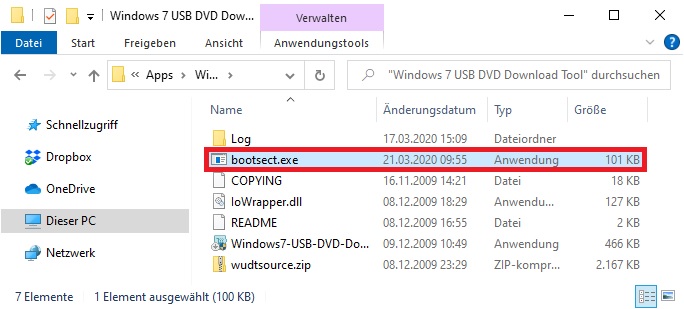
Danach wechselt man zurück zum Tool, klickt auf Start over und geht den Dialog noch einmal durch.
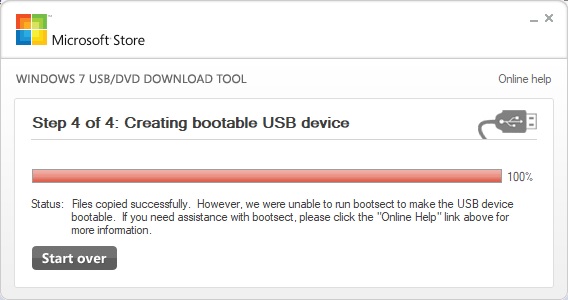
Nach dem erneuten Kopiervorgang bekommt Ihr die Erfolgsmeldung und könnt den USB-Stick zum Booten verwenden.
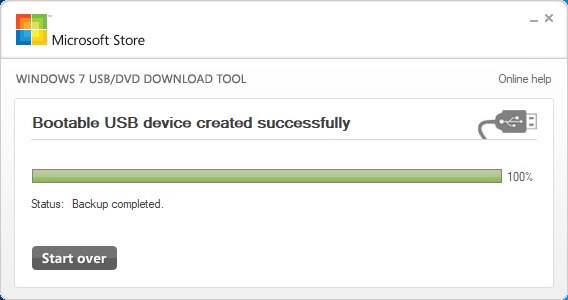
Fallstricke: Einstellungen im BIOS und USB 3-Anschluss
Damit das Booten von Eurem neuen USB-Stick auch klappt, ist evtl. etwas Puzzlearbeit im BIOS notwendig. Als erstes muss die Boot-Reihenfolge kontrolliert und ggf. angepasst werden.
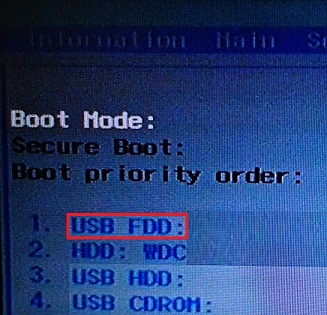
Bei mir kam beim ersten Versuch zunächst die Fehlermeldung: No Bootable Device.
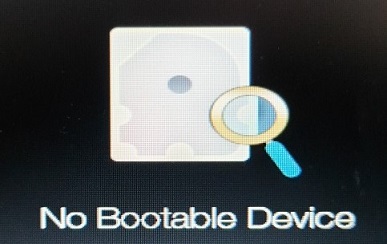
Ich musste tatsächlich den Boot-Modus auf Legacy und den Secure Boot auf Disabled umstellen, damit von meinen USB-Stick gebootet wird. Das ist jedoch vom BIOS abhängig. Im Zweifelsfall müsstet Ihr das hier ausprobieren, ob evtl. doch UEFI bzw. Enabled die richtigen Optionen sind.
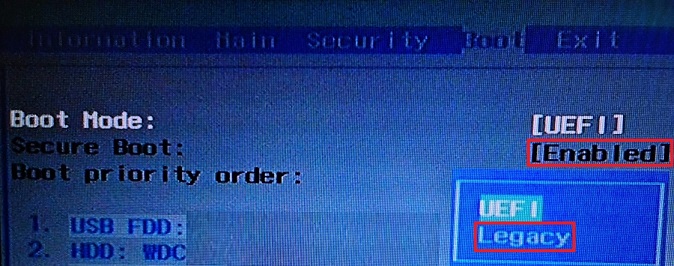
Der zweite Punkt, der mich während der Installation zuerst irritiert hat, war dass nach anfänglichem Kopieren der Daten folgende Meldung am Bildschirm zu sehen war:
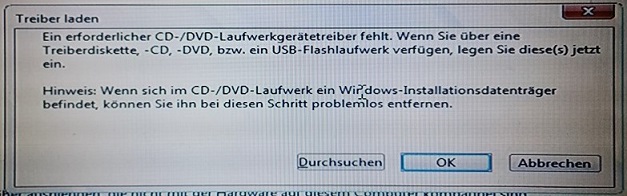
Mir war zunächst nicht bewusst, welcher Treiber hier gemeint sein sollte. Auf den USB-Anschluss bin ich erstmal nicht gekommen, da von dort das Kopieren ja schon begonnen hatte.
Aber das Problem war tatsächlich, dass Windows 7 erst einmal keine USB-3-Treiber mitbringt. Daher musste ich neustarten und den USB-Stick (egal, ob USB 2 oder USB 3) an einem USB 2-Anschluss anstecken. Danach funktionierte der Rest der Installation reibungslos.
Artikel als PDF herunterladen:
